Welcome To Oakford Help
Office 365 Access If you have a school laptop or PC you can use Microsoft’s Outlook application to access your email.Other ways of accessing email include
- Through your Tablet/Phone
- Through the OWA Web Application
OWA Web Application
To access email via the OWA web application you will first need to open up Internet Explorer and navigate to:
http://mail.office365.com
You will then be presented with the Office 365 login screen (below)
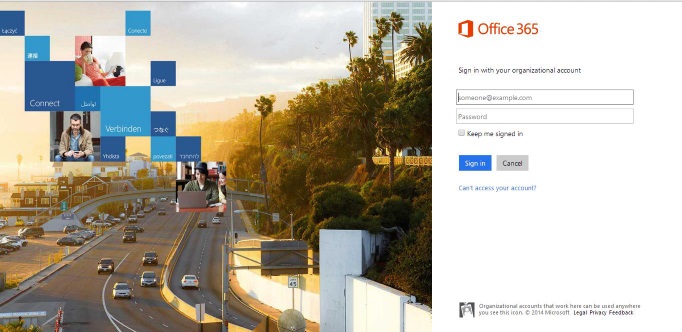
Your username is your full email address
Eg./ admin@oakfordschool.wilts.sch.uk
A default password will be supplied for your first login.
Once you have entered all of this information click Sign in
The first time you login you will be presented with the following screen
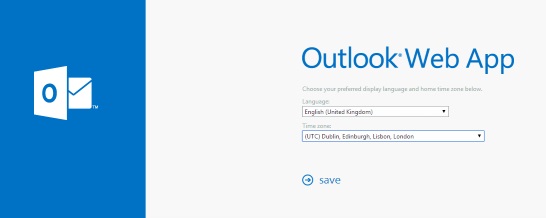
Simply change the correct time zone then press Save
Congratulations!! You have now accessed the new Office 365 web application
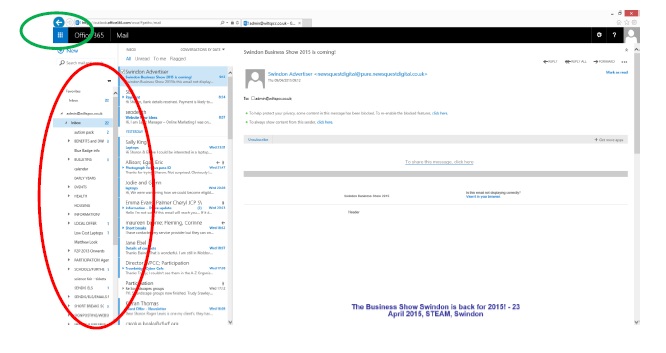
The Web based system is very easy to navigate through. All of your email folders are displayed on the left of the screen (circled red). Click the apps widget (circled green) to access calendars, contacts, OneDrive and Office Online apps.
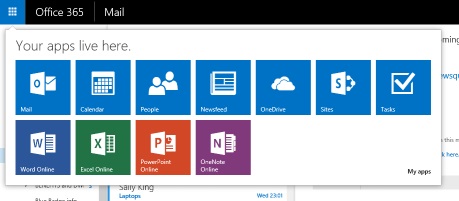
Changing Your Password
Once logged in please navigate to the right hand side of the screen and click the drop down menu next to your name.
Click Office 365 settings (circled)
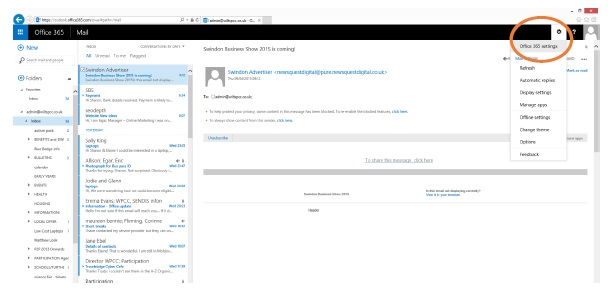
This will then open up an options window, down the left hand side there is a list of options, click Password. This will then open a separate tab where you will be given the option to change your password with set strength requirements
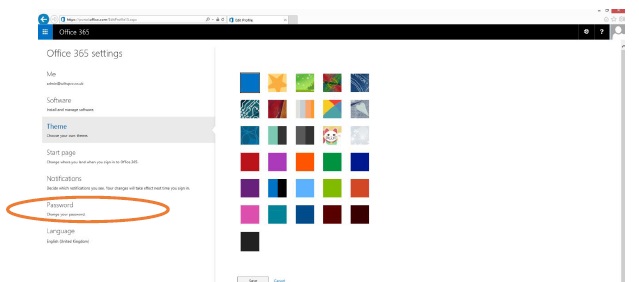
Follow the on screen prompts and choose save to create your new password. Please note that you will be prompted to enter your new password on all applications and devices such as phones, tablets etc.
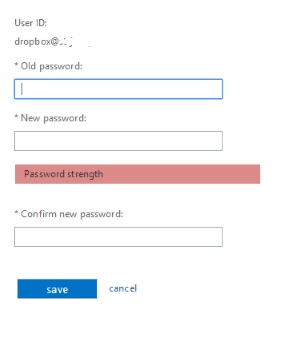
Setting up your email on iOS Devices
You can also setup your email account on your iPad/iPhone or iPod touch. To do so open up the settings widget on your device
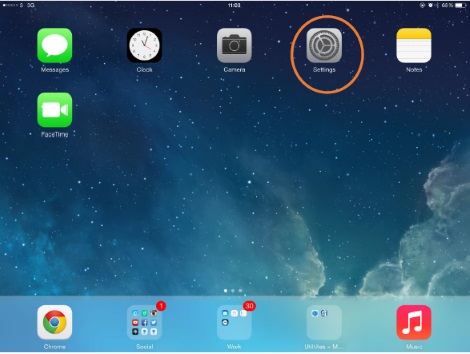
Scroll down to “Mail, contact, calendars” and choose add account
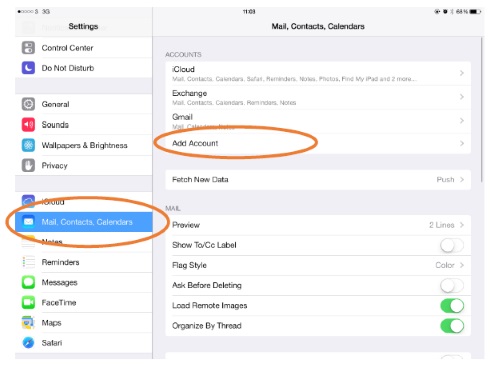
Then choose “Exchange”
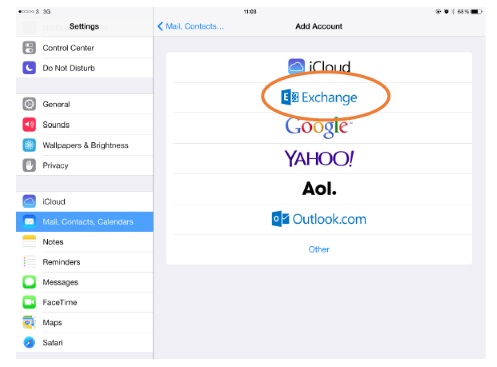
Next enter your email address and password and provide a description, upon hitting next your device will auto- your settings and you should see ticks next to each line.
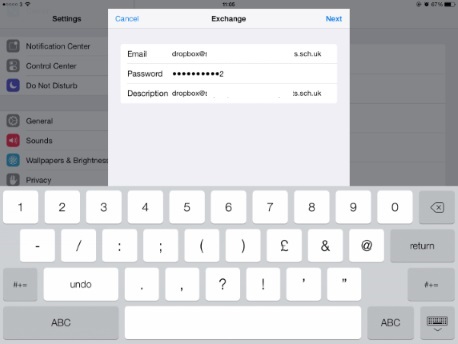
Next choose the items that you would like to Sync
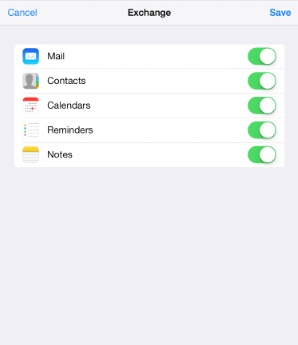
Finally, choose save.
Setup Microsoft Outlook
To setup Microsoft Outlook 2010 or 2013 first navigate to the Control Panel on your PC/laptop and then click to open the Mail Applet (circled below).
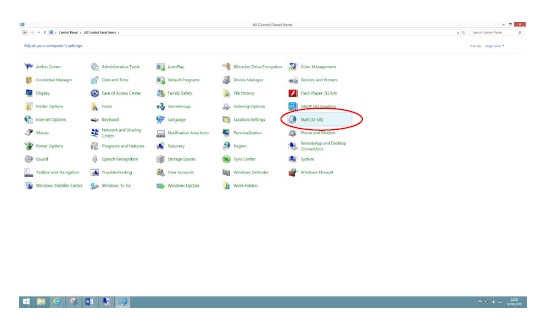
In the Mail Applet choose ‘Show Profiles’ (circled below)
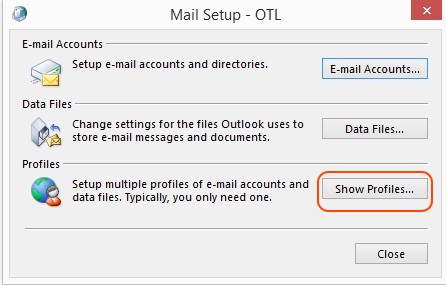
If you have a previous email account setup, you will need to add a new profile by clicking the ‘Add’ button.
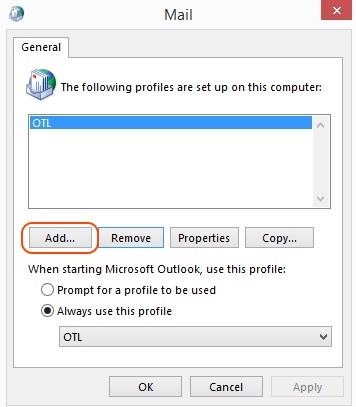
When you click Add… you will be prompted to give your profile a name. Please enter Office 365 as the name and click ok. An email account wizard will appear.
In the ‘Your Name’ field please type the name that you wish to appear on messages, e.g. Bursar, IT Support, Head or your name.
Type your email address in the Email Address field and your Office 365 password twice in the Password and ReType Password fields.
Click Next
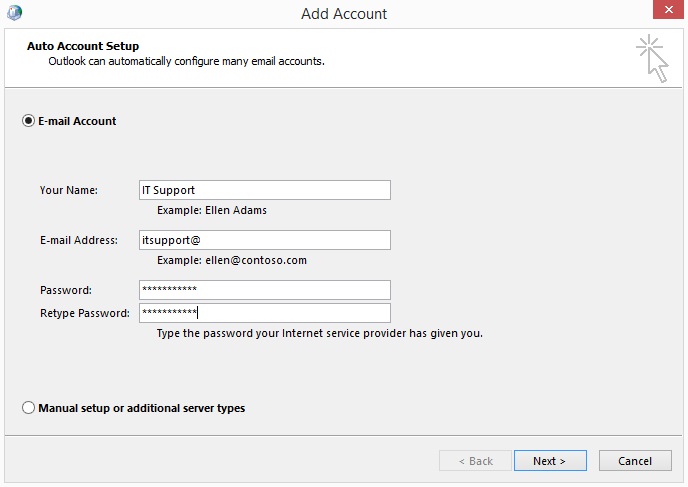
You will be prompted to re-enter your email address and password while the account settings are found. Please type the details and check the box to remember your details. Your accounts settings will then be found automatically.
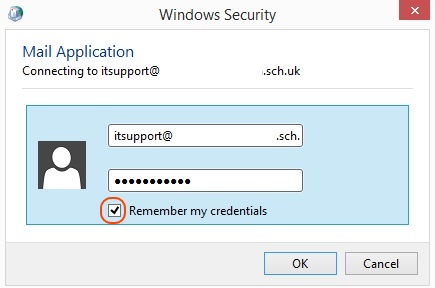
Once complete please click finish.
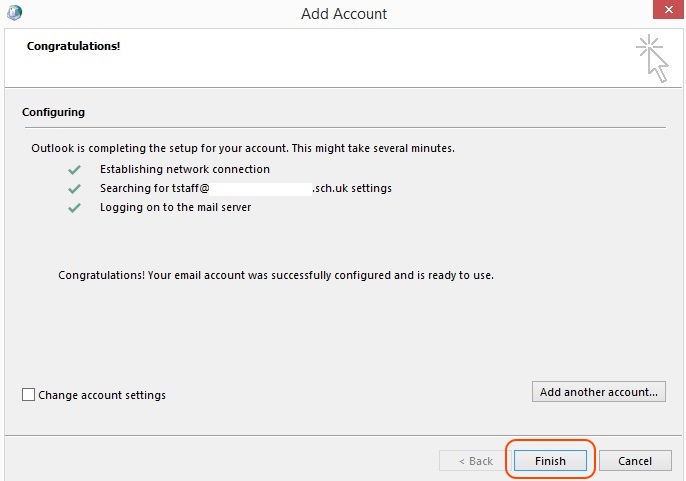
You will then be taken back to the Profile setting page. Please ensure your new email profile is set as the default profile then click ok.
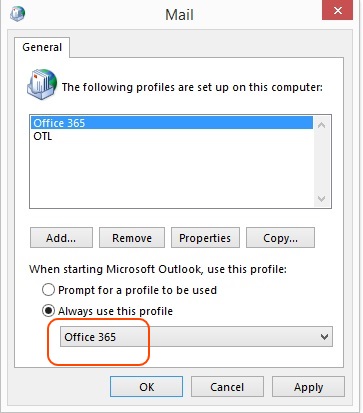
Please open Microsoft Outlook on your PC/Laptop. The first time you open Outlook you will be prompted for your username and password one final time. Please enter the details and check the box to remember your details.